VMware の自己満足TIPS
ちょっとだけ自分が自己満足になれた、小さいTIPSの備忘録です。
vSphere Clientで自動ログイン
vSphere Client の exe である VpxClient.exe を オプション付きで起動すればOK。もちろんショートカットに設定して自己満足に浸るもよし。
VpxClient.exe --server <server> --user <username> --password <password>
vSphere Client を 英語版で起動してみる。
英語(en)、フランス語(fr)、ドイツ語(de)、日本語(ja)、中国語(zh-CN) などで起動できます。VpxClient.exe 直下に リソースがあります。色々起動して楽しめるけど、私は英語もロクにできないので悲しい自己満足でしかない。本当に悲しい。
VpxClient.exe --locale <{ en | fr | de | ja | zh-CN }>
esxi にログインして vim-cmd で CLI
VMwareの CLI は複数あって非常にわかりにくいです。(VMware 自動化ツールおよびSDK)
上記CLIはダウンロードしてインストールしないと使えませんが、esxiにログインして中のvim-cmd という CLI を直接実行するという方法があります。
ゲストOS一覧を表示
~ # vim-cmd vmsvc/getallvms Vmid Name File Guest OS Version Annotation 128 activedirectory [datastore1] activedirectory/activedirectory.vmx win2000ServGuest vmx-07 160 freenas [datastore1] freenas/freenas.vmx freebsd64Guest vmx-07 256 scientific6_x64 [datastore1] scientific6_x64/scientific6_x64.vmx rhel6_64Guest vmx-07 288 ubuntu11.04 [datastore1] ubuntu11.04/ubuntu11.04.vmx ubuntu64Guest vmx-07
VMが起動しているか確認して、Power-Offしてみる
~ # vim-cmd vmsvc/power.getstate 288 Retrieved runtime info Powered on ~ # vim-cmd vmsvc/power.off 288 Powering off VM:
リモートサーバのesxi上で稼働しているVMのスナップショットをとる
~ # vim-cmd vmsvc/snapshot.create Insufficient arguments. Usage: snapshot.create vmid [snapshotName] [snapshotDescription] [includeMemory] [quiesced] ~ # vim-cmd -H <server> -U <username>-P <password> vmsvc/snapshot.create 288 `date +%Y%m%d` Create Snapshot: ~ # vim-cmd -H <server> -U <username>-P <password> vmsvc/snapshot.get 288 Get Snapshot: |-ROOT --Snapshot Name : 20110507 --Snapshot Desciption : --Snapshot Created On : 5/7/2011 8:40:7 --Snapshot State : powered off
vSphere ClientのコンソールのかわりにVNCで接続する
重いコンソールはこりごり。VNCで接続したいよね、という時に便利です。esxi経由で接続するのでネットワークの切断もできたりします。
- 最初に対象のゲストVMをPower-Offしておきます。
- esxiにsshでログインして、対象のゲストの.vmxファイルにVNCで接続できるように修正します。*1
- .vmxをリロード (vim-cmd vmsvc/getallvmsしてVmidを調べてください)
- TightVNCやUltraVNCなどで接続してください。
RemoteDisplay.vnc.enabled = "True" RemoteDisplay.vnc.port = "5901" RemoteDisplay.vnc.password = "password"
~ # vim-cmd vmsvc/reload <Vmid>
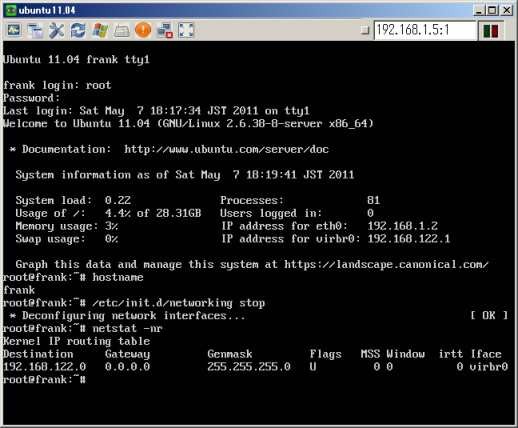
vSphere Client RDP Plug-in というものもある
Xtravirt という会社が RDPでVMに接続を簡単にしてくれる プラグインがあったります。
パフォーマンスカウンタ
ときおり、シニアエンジニアの方でオーバーヘッドを考慮しない人がいるので、理解してくれると信じて「ここ!」と指をさしてみます。もちろんメモリバルーニングやメモリ圧縮は説明せず、メモリオーバーヘッドだけ説明するのが私の器の大きさです。
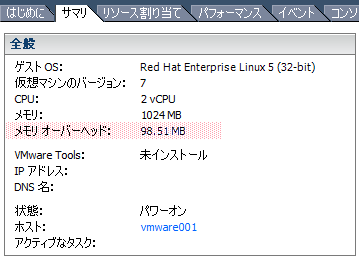
VMwareパフォーマンスカウンタの日本語表記と英語表記を比較するときは、vSphere Client をインストールしたディレクトリを調べれば カタログファイルがあるので便利、かもしれない。
%ProgramFiles%\VMware\Infrastructure\Virtual Infrastructure Client\4.1\Catalogs\Default\vim\ja\perf.vmsg (日本語のパフォーマンスカウンタ) %ProgramFiles%\VMware\Infrastructure\Virtual Infrastructure Client\4.1\Catalogs\Default\vim\en\perf.vmsg (英語のパフォーマンスカウンタ)
snmpの設定
取れる情報は少ないけど必要であれば設定しておくのがいいと思います。esxiにログインしてファイルを編集してください。
~ # cp -p /etc/vmware/snmp.xml /etc/vmware/snmp.xml.backup ~ # sed -i -e "s/false/true/g" -e 's/\<communities./\0public/' /etc/vmware/snmp.xml ~ # cat /etc/vmware/snmp.xml /<config><snmpSettings><enable>true</enable><communities>public</communities><targets></targets></snmpSettings></config> ~ # /sbin/services.sh restart
esxi の oem.tgzをいじったりするとき
oem.tgzだけじゃないけど、VMwareのCoolなバッドノウハウが転がっているので、お世話になっています。

